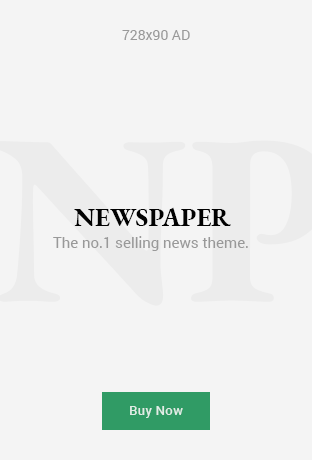if you want to add a person to a photo and you don’t have photoshop here’s how you can do it. first use google image search, find the person you want to add and save the picture on your desktop (make sure the person is standing still with their arms down at their sides) There are several ways you can add a person to an existing photo, but if you don’t have Photoshop, you’ll want to use one of these free or cheap apps that can help you create the effect. You’ll want to choose an image with both background and foreground subjects, as the person who you are adding will be placed on top of everything else. You will also want to start with an image of your subject standing in front of a plain wall or plain background, as this will make it easier to add him or her into your original image.
Step One: Choose your image
- Get the image of the person you want to add in the image.
- Find a high-quality image of yourself, but one that’s not too close up so it’ll be easier for you to crop out your face later.
- Crop out your face in the picture so only your head is left over.
- Place your head on top of the other person’s body and make sure they are facing in the same direction as they were before (you can flip the picture if needed). 5. Take the lasso tool, draw around both heads to create a selection, then press delete until there’s no trace of either head in the original picture anymore. 6. Save your newly edited photo!
Step Two: Resize your image
In Photoshop, click Image and then choose Image Size. The dimensions of the image will be displayed in the top-left corner. Click on the Preset dropdown menu and select Web or Screen (whichever is appropriate for your intended use). Enter a width of 900 pixels. Hit OK when done. In GIMP, click File and then choose New from the drop down menu. Enter 800 pixels as the width in inches, or 2200 pixels as the width in millimeters. Hit OK when done. A new window will open with a blank canvas. Click File and then choose Open… Navigate to the saved picture that you want to insert someone into, and double-click it once it appears on screen. Wait for the file size to appear at the bottom left of your screen; it should read 8×10 inches, 2480×3508 pixels. Drag this file over onto your new blank canvas, but don’t let go just yet! Hold down CTRL key while dragging over
Step Three: Cut out your subject
In Photoshop, open up the image that you want to work with. Create a duplicate of the layer that contains your subject by pressing CTRL/CMD+J. Place the duplicate layer above your original layer and move it over until it covers your subject. Select the Eraser Tool from the toolbar and set it to erase in ‘Inside’ mode. Hold down ALT/OPT on your keyboard and select an area of where you want to remove some pixels from the background so that it blends in more with your subject (eg: if there is a blue sky behind them, remove some pixels from around their head). Make sure not to make any mistakes because once you press delete, all those pixels will be gone for good! Be careful to stay within the outline of your subject as you are erasing. Press CTRL/CMD+Z to undo as many times as needed, or just save a new version and start over again. Once you’re happy with what you’ve done, merge all visible layers into one layer by selecting Merge Down from the top menu bar in Photoshop.
Step Four: Add your subject to the new image
The final step is adding your subject onto the new image. The first thing you need to do is find the best possible photo of your subject. If you’re using someone else’s photo, make sure that it’s not copyrighted by putting it on Flickr or another website that allows for free use. Once you have the perfect picture, upload it into Photoshop and use the lasso tool to cut out your subject from their background. Next, go to File -> New -> Layer… Now take your cursor and place it on top of the area where you want your subject to be placed. Press Command + J (Mac) or Control + J (PC) and they should appear in this layer with no background. Select them by holding down shift while clicking one time in order to highlight them all together.
Afterwards select Edit -> Cut . You’ll now see your subject alone on a transparent layer above the original background. You can choose what side to put your subject on – the left or right – by selecting either Lor R after Edit. After deciding, simply click once again in order to paste them onto the new layer. Remember to turn off any layers below if they get in the way! You’re now finished and ready to save your newly created masterpiece!
Step Five: Save your new image
Now that you have the images, you will need to save them with different file names. You can do this by clicking on the File tab and then Save As. On the left side of your screen, you should see an option for changing the file name. When you click it, it will give you the option of adding text in brackets before or after your current file name. Add a few more words in brackets before the word image to create the new file names you will use. Remember to replace my username jamesmitcheli with yours. For example: jamesmitcheli-person1-image1; jamesmitcheli-person2-image2; etc. Once you’ve saved all the files, they should all be available in your folder on Flickr. Repeat Steps One through Four with each individual frame. It is important to remember which order these are in when exporting so that they show up as expected in iMovie. Also note where the other images are located in relation to this frame (lower right corner) so that when exporting iMovie, you’ll know where they go and what part of the clip they represent.
Conclusion
There are several ways to add people to your photos. One of the easiest is using Photoshop, but if you don’t have it or don’t know how, there are other options as well. You can use your phone’s camera and take a video, then import the video on iMovie and insert the new person into the video in an appropriate spot. You can also cut out one of your friends from a group photo and put them in the frame where they should go with some careful work with Photoshop or Paint. There are also filters you can use on Instagram like The Cutout that allow you to create a new background and place your friend onto it so they seem like they’re part of it. Read more for these type of blogs.